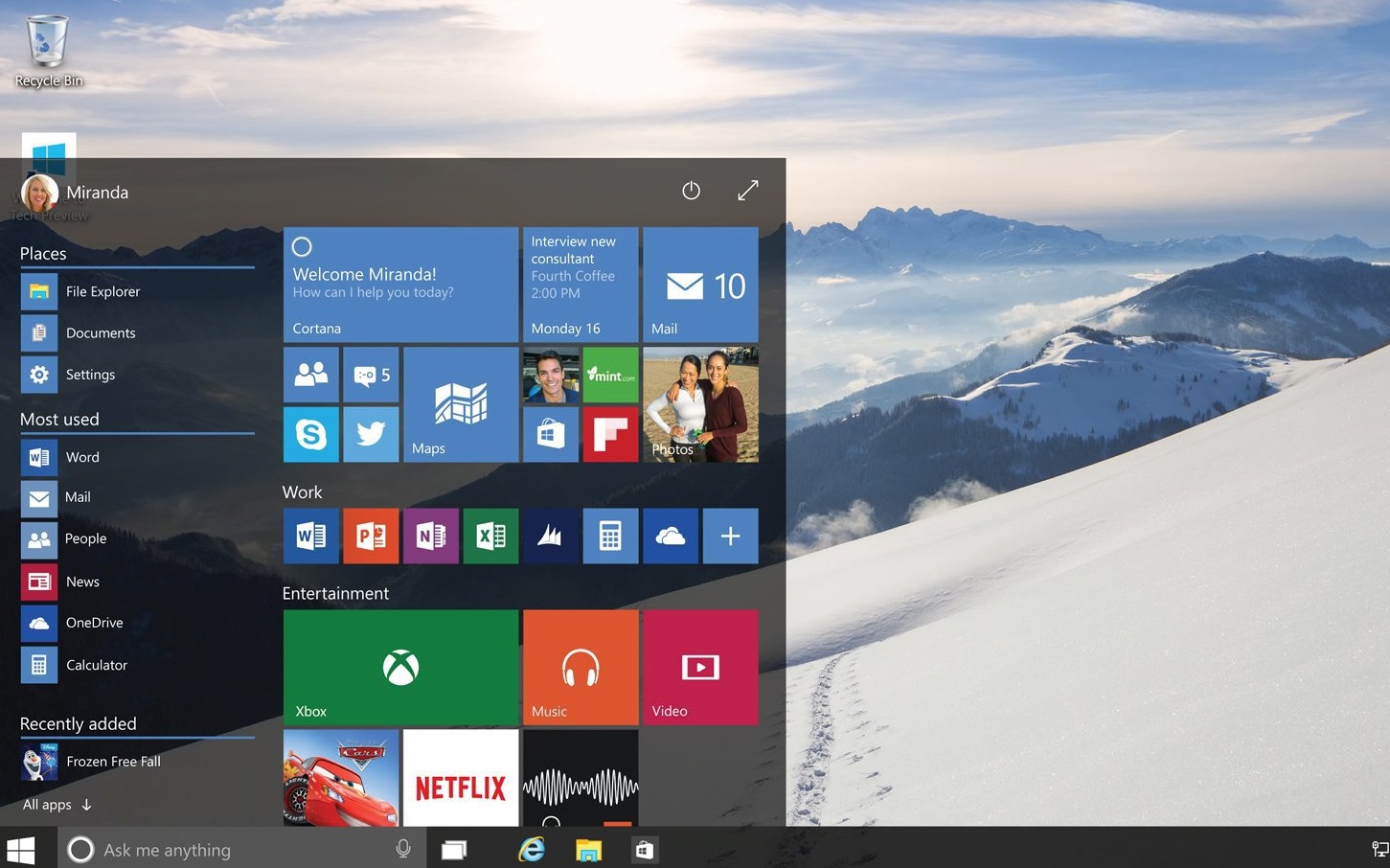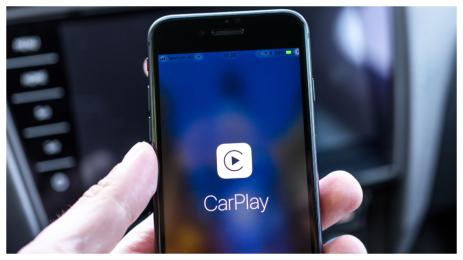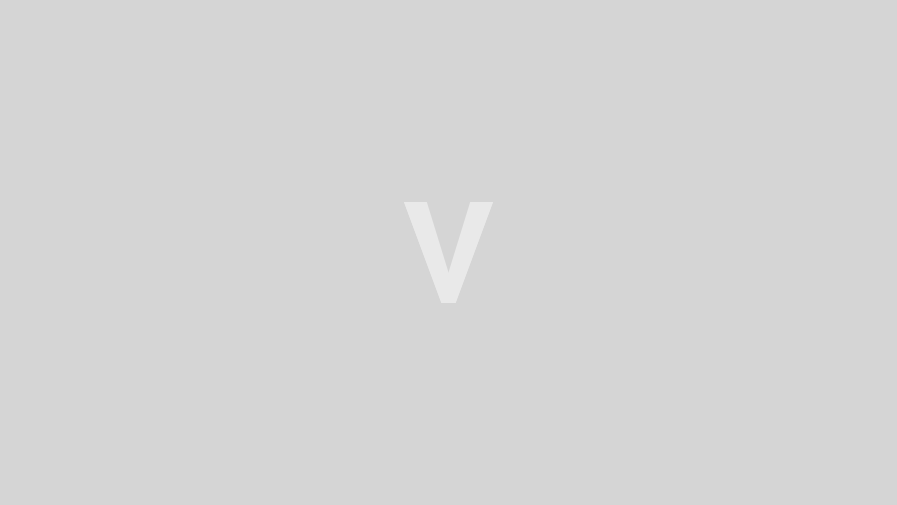Д ецата прекарват все повече време с дигиталните устройства, което съвсем нормално притеснява родителите. Намирането на баланс между достатъчно време пред компютъра и пълноценното използване на устройството не е лесно. Windows 10 е сред платформите, които помагат на родителите, като разполага с множество функции за родителски контрол.
Алтернативи на паролата за профилите в Windows 10
Те са отделени от основните настройки на Windows, което не позволява на децата да ги деактивират или заобиколят. Активирането и настройката на тези функции е сравнително лесен процес, но изисква малко търпение докато всичко бъде настроено както трябва.
5 съвета за по-добра лична киберсигурност
Полезни ли са универсалните профили на Google и Facebook
Функциите за родителски контрол на Windows 10 позволяват на родителя да създаде семейна група, в която да въведе всички профили на цялото семейство. От нея той ще може да управлява всичко останало. Това включва ограничаване на достъпните сайтове до предварително избран списък, филтриране на съдържание в интернет търсачките и др. Има още възможност за ограничаване на пускане и инсталиране на приложения, игри и съдържание от магазините на Windows и Xbox, което не е подходящо за определени възрасти.
Функциите за родителски контрол на Windows 10 позволяват и въвеждане на определено време за работа на всеки профил. То може да е по график или максимум брой часове. След като ограничението бъде достигнато, достъпът се прекратява. Освен това Windows изготвя и доклади за родителя, които показват каква е активността на децата, кои сайтове посещават и кои приложения използват най-много.
И тъй като всичко това се управлява през профилите на Microsoft в семейна група, настройките ще са автоматично валидни във всички устройства с Windows 10, в които се влиза чрез дадения профил. Ето и как се активира родителският контрол на Windows 10.
Родителят трябва да направи свой профил в Microsoft, като да има и достъп до имейла на детето или да му направи такъв. Това е нужно, защото профилите се въвеждат, потвърждават и синхронизират чрез имейл акунтите.
След това родителят трябва да направи семейна група в платформата на Microsoft. Това става от този линк, в който той трябва да влезе със своя профил и да въведе имейл адресите на членовете на семейството, които иска да добави в групата.
В случай, че дето няма имейл или профил, такъв може да бъде направен директно от Windows 10. Това става най-лесно с натискане на Start бутона на клавиатурата и въвеждане на ключовите думи "allow family members". Това ще е достатъчно, за да покаже първия резултат "Allow family members to use this PC", който трябва да се избере. Ще се отвори меню, от което може лесно да се въведат членовете на семейството и да им се направят профили в Microsoft, ако нямат такива.
Как да проверим смартфона си за опасни приложения
Как да защитим умен телевизор от вируси
Когато всички са въведени в семейната група, родителят ще може да управлява настройките за родителски контрол както от сайта по-горе, така и директно от менюто с настройки на Windows 10. Те ще са достъпни само за неговия администраторски акаунт и ще могат да се променят само от него.
Сред допълнителните предимства на създаването на семейна група, е възможността да се използва общ календар за събития и задачи, споделяне на бележки и др. А ако родителят инсталира приложението Microsoft Launcher в Android телефона на детето, то ще може да наблюдава кои са най-използваните приложения и в него, както и да вижда точното местоположение на устройството чрез GPS.
Microsoft се завръща при смартфоните
Windows 10 ще предложи много промени догодина
Следете ни навсякъде и по всяко време с мобилното приложение на Vesti.bg. Можете да го изтеглите от Google Play и AppStore.
За още актуални новини от Vesti.bg последвайте страницата ни в Instagram