Microsoft твърди, че Windows XP не може да се зарежда от USB флаш памет. Оказва се обаче, че с няколко трика номерът сработва. Важното е дънната платка и BIOS да са съвместими със зареждаемите USB носители
Това не е затруднение при повечето съвременни дънни платки, а при по-старите модели може да помогне обновяването на BIOS-а. Тук ще посочим процедура, с която можете да приготвите окастрена версия на Windows, с приложени поправки (hotfixes) и сервизни пакети (service packs). Всичко това ? вкл. ?подправките? се изсипва във флаш картата. Според лицензното споразумение на Microsoft с крайните клиенти (EULA), имате право да копирате XP на външен носител (като карта с памет), стига да го ползвате само на един (собствения си) компютър. Ще рече, не можете да ползвате така изготвения "джобен Windows" на компютъра на свой приятел да речем.
Предварителна подготовка
Първо да изясним, каква трябва да е USB картата за джобен Windows XP? Програмата PE2USB, която ще ползваме, изисква капацитет поне 256 МВ. От друга страна, картата се форматира във файлова система FAT16, в която файл не може да е по-голям от 2 GB. Така очертаваме диапазона на картата. Добавките се нуждаят от допълнително място, тъй че в крайна сметка стигаме до добър и не скъп компромис ? капацитет 512 МВ. На тестовата ни система (Athlon на 1,4 GHz) зареждането на джобния Windows отнема малко повече от минута. За носител ползвахме MemorexTDClassic с капацитет 1 GB, който включваме към порт USB 1.1. Ако дънната ви платка разполага с порт USB 2.0, при вас зареждането ще е по-бързо.
Правилно форматиране на USB паметта
Понеже много версии на BIOS разпознават само памети, форматирани в древната система FAT 16, добре е да ползваме тази файлова система. Опитахме се да сторим това със стандартните средства на Windows, но странно ? системата не искаше да се зарежда. Затруднението преодоляхме с помощта на безплатната програмка USB Disk Storage Format Tool на Hewlett-Packard.
Като пуснете програмката, в Device изберете USB флашчето. Във File System отбележете FAT, а във Volume Label задайте име на този дял (не повече от 11 знака). Натиснете Start и картата ще започне да се форматира в система FAT 16. След като процедурата мине, отворете Windows Explorer и идете в коренната директория на системното устройство ? най-вероятно това е C:\.
Оттам копирайте файловете boot.ini, ntldr и ntdetect. Ако не виждате папките, то в Tools > Folder Options > View изключете настройката Hide protected operating system files (Recommended).
След това в раздела Hidden files and folders изберете Show hidden files and folders. Сега вече файловете би трябвало да се покажат и можете да ги копирате в картата.
[pagebreak]
Пробно зареждане
Преди да наместим Windows и другите неща на картата, струва си да направим една проба. Рестартирайте машината и в BIOS посочете началното зареждане (First Boot Device) да стане от USB картата. BIOS-ите обикновено не показват просто "USB", а предлагат нещо като "USB-HDD" (така е в AMI BIOS). Изключете настройките от типа "Quick Boot" (бързо зареждане) или Show Full Screen Logo (извеждане на лого на цял екран) ? така на екрана ще се изписват всички съобщения по време на зареждането на BIOS. Трябва още да включите USB Legacy Support. Проверете също дали са включени важни функции като USB 2.0 Controller. Ако BIOS разпознава картата без проблем, то машината ще се опита да зареди от нея ? и ще спре до съобщение HAL not found. Това е нормално и не бива да ви притеснява ? просто още не сме сложили каквото е нужно в картата. Ако обаче изникват други проблеми, то потърсете в BIOS функция, която удължава времето за реакция на картата. Тя може да се нарича нещо като USB Mass Storage Reset Delay (както е в AMI BIOS). Тук първо изберете най-голямата възможна стойност и я намалявайте, докато отново се появи затруднение със зареждането. Така ще научите колко време отнема на картата, за да отвърне на стартовите команди, подавани от BIOS. При най-бавните карти забавянето може да достигне 30 секунди.
След този тест е време да си заредим Windows по нормалния начин ? от твърдия диск. За целта в BIOS отново посочете началното зареждане (във First Boot Device) да става от HDD.
Копиране на Windows
Ако пробата в миналата точка е минала успешно, можем да продължим нататък. Процедурата се състои от три части: първо изхвърляме от Windows ненужния баласт, а после подготвяме необходимите програмки за спасяване на повредени системи (антивирусни например). Накрая ще копираме резултата върху картата.
Пренареждане на Windows
За да получим оптимизиран XP с включени сервизни пакети, драйвери и други поправки, ще ни трябва безплатната програма nLite. Понеже тя е базирана на платформата .NET, ще ни трябва и .NetFramework. От сайта на Microsoft свалете и Service Pack 2. Списък на актуалните поправки (hotfixes), съвместими с nLite, ще намерите например на адрес www.ryan.net/msfn. Няма нужда да инсталирате сервизните пакети (Service Packs), нито поправките (hotfixes) в своя Windows, nLite се нуждае само от инсталаторите им. Първо инсталирайте .Net-Framework, а после и nLite. Преди да пуснете nLite, създайте някъде, да речем на десктопа, папка с име XP. Копирайте в нея цялото съдържание на инсталационния диск на Windows. Всички изменения оттук нататък ще засягат файлове само в тази папка. Инсталираният на компютъра ви Windows няма да бъде засегнат по никакъв начин. Сега пускаме nLite, избираме език ? поддържа се и български. Като Място на инсталационните файлове на Windows посочваме предварително създадената папка XP. Изчакваме програмата да изчете съдържанието на папката. На стъпката за избор на задачи включете прилагането на ваш сервизен пакет Service Pack и поправките hotfixes. Включете и настройката за отстраняване на компоненти, обновления и опции и донастройки (tweaks). Сега с помощника можете да изготвите версия на Windows по свой вкус. При окастрянето е най-безопасно да премахвате само онези компоненти, които са показани в черно, иначе джобният Windows може и да не успее да тръгне. Разбира се, няма и пълна гаранция, че nLite работи с всяка възможна конфигурация. Ако предпочитате алтернативен браузър като Firefox, то бихте могли да премахнете Internet Explorer, но не пипайте неговото ядро (Internet Explorer Core). Така хем ще се отървете от браузъра, хем няма да загубите полезни функции като актуализирането на Windows.
[pagebreak]
Подготвяне на допълнителните програми
Сега проверете дали разполагате с инсталаторите на всички допълнителни програми. Ако искате да ползвате Firefox, то свалете инсталатора от сайта на Mozilla (mozilla.org) или пък от http://oss.netfarm.it/winpe свалете Mozilla Firefox Plugin, специално пригоден за Bart PE (за която след малко ще стане дума).
Освен Firefox, към джобния Windows ще добавим и програмите Ad-Aware, Nero Burning ROM и скенерът за вируси Avert Stinger. Ако имате други предпочитания, изменете настройките съответно.
За съжаление, nLite само подготвя инсталатор на нашия джобен Windows, а не самия него. Затова няма как просто да пльоснете във флашчето обработената папка XP. Така идва ред на новата стъпка ? произвеждането на Windows за начално зареждане, което се прави с Bart PE. След като инсталирате и пуснете PE Builder, за Source посочете папката XP. По подразбиране като целева папка за резултата (Output) е посочена C:\PEBuilder3110\BartPE, може да си я оставите същата. Сега изберете PlugIns. Ако желаете да ползвате програмите като в нашия пример, включете приставките (plugins) за Nero, Ad-Aware и Stinger. Ако ви трябва програма, която липсва в списъка, потърсете приставка за нея тук. Файлът разпакетирайте в папката за приставки (plugins) на Bart PE.
В резултат би трябвало да има Yes пред всички файлове, в чиито имена се съдържа текст Bart PE, Nu2 или PE. Може да ви харесат още Adaptec ASPI, Total Commander (особено ако одеве сте си позволили да отстраните и Windows Explorer) и Keyboard Layout (клавиатурна подредба). Като приключите, затворете прозореца приставки (бутон Close) и затворете PE Builder.
Интегриране на допълнителните програми
За всяка от включените току-що допълнителни програми, Bart PE предвижда отделна папка. Там трябва да копирате необходимите файлове. Само така те ще се окажат инсталирани в джобния ни Windows. Започнете с Firefox - разпакетирайте свалената приставка (plugin) в папката C:\pebuilder3110\plugin. Няма нужда от допълнителни изменения, понеже файлът си е оптимизиран за интегриране с Bart PE.
После инсталирайте безплатната версия на антишпионската Ad-Aware и копирайте defs.ref и ad-aware.exe в нарочната папка C:\pebuilder3110\plugin\adawarese.
За да добавите Nero Burning ROM, копирайте всички файлове от папката Nero към папката за приставката nero burning rom. В нея ще намерите файла penero.inf. Отворете го в обикновен текстов редактор и за Nero 6 премахнете знака ?;? (точка и запетая) пред реда ?Software.AddReg?, и пред трите реда след него. Въведете името на потребителя, името на фирмата, серийния номер на Nero и запишете файла.
Остана само Stinger (сваля се безплатно от тук) ? копирайте файла stinger.exe в нарочната папка с приставката (plugin) за Stinger.
По аналогичен начин, на адрес www.nu2.nu/pebuilder/plugins ще намерите приставки и за други програми, които бихте могли да добавите към джобния си Windows. Към всяка от тях има описание как да нагодите съответната програма към Bart PE.
[pagebreak]
Създаване на зареждаемо копие на Windows
И така, подготвителните работи приключиха. Уверете се, че флашчето е включено, премахнете от него файловете, които записахте там за целите на предварителния тест. Пуснете PE Builder и се уверете, че за Source сте задали правилната папка XP. Create ISO Image и Burn to CD трябва да са изключени! Вече е време да натиснете Build, за да създадете зареждаемото копие на Windows.
Ако не сте добавили сервизния пакет Service Pack 2, при натискане на Build може да ви излезе грешка. Тогава свалете последната версия на nldll.dll от този сайт. Поставете файла в папката i386, която се намира в нашата папка XP. Така ще подлъжете Bart PE да реши, че сте добавили SP2.
Копиране на Windows в USB паметта
Ето че най-сетне можете с помощта на файл за пакетна обработка (batch) да копирате Windows във флашчето. С Windows Explorer намерете папката C:\pebuilder3110\plugin\peinst и пуснете файла peinst. Ще се отвори прозрец с команден ред, в него натиснете клавиша [1] и променете Source path (изходната папка) да бъде C:\pebuilder3110\bartpe. После натиснете [2] и задайте целева папка (target path) да бъде буквата на устройството на флашчето. Когато излезе надпис ?Installation completed?, значи джобният Windows е вече готов. Пробвайте да заредите Windows от флашчето.
Ползване на USB Windows
И за да не губите време, когато ви изненада някой проблем, заслужава си да се запознаете още сега с малко спартанския лик на прясно приготвеното си джобно спасително издание на Windows.
Премахване на вируси посредством Stinger
Програмите в джобния ни Windows се отварят също толкова лесно, колкото и в XP. За да пуснете например Stinger, изберете Go/Programs/McAfee Stinger. Щракате на Scan now и сканирате устройство C:\. Можете да посочите и други устройства от Browse и Add. Stinger се справя и с особено опасни вируси, включително Bagle, Sober и Mydoom.
Ползване на скрити функции
Освен с ?вградените? програми, джобният ни Windows разполага и с някои собствени полезни функции, например команден ред. Тези инструменти се намират бързо, стига да не се подлъжете да ги търсите в привичната за XP последователност. Командният ред се вика просто от Go > Command Prompt (CMD). Дали командите ще функционират, зависи от това, доколко сте окастрили с nLite папката XP.
Ако всичко работи, приберете флашчето на сигурно място, за да ви е под ръка при евентуален проблем със системата ви.
Източник: IDG.BG
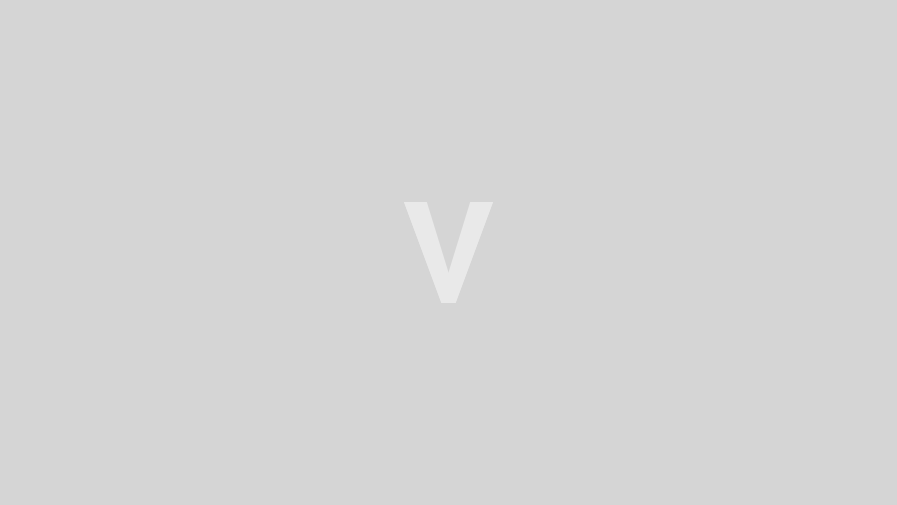
Трима тежко ранени на Подбалканския път
България
Преди 10 минути
Kатастрофата е затворила Подбалканския път и в двете посоки при село Столник
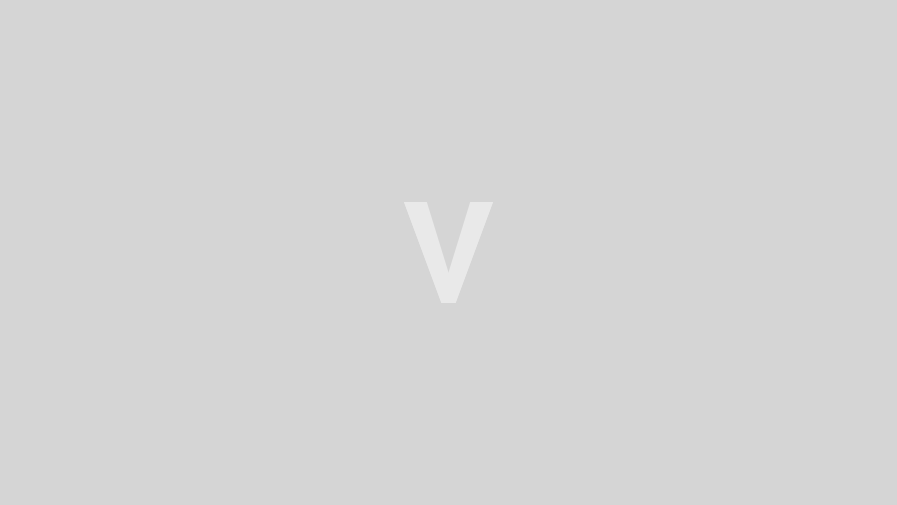
Вучич: Отивам в Москва на 9 май
Свят
Преди 1 час
Сърбия ще продължи да обсъжда газовото споразумение с Русия
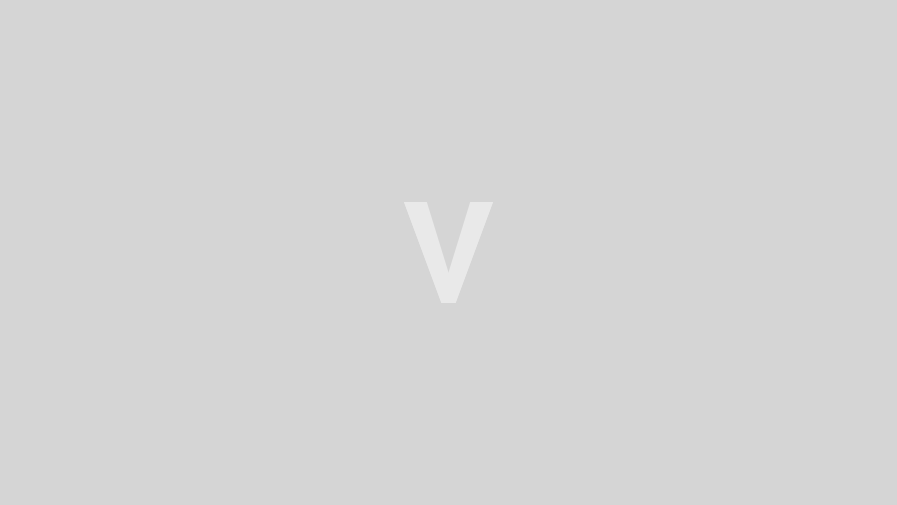
Напредък по сделката между САЩ и Украйна
Свят
Преди 3 часа
Двете страни са се договорили да сключат меморандум за разбирателство
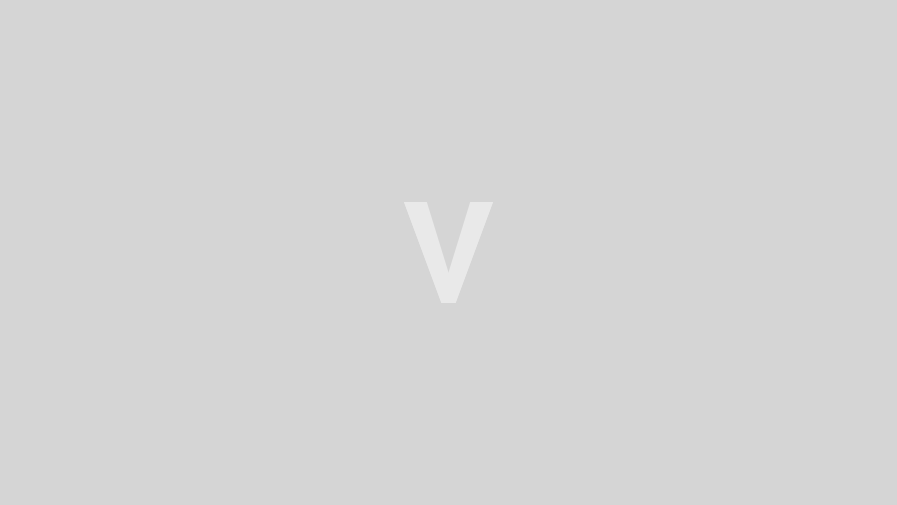
Български камион се вряза в пункт в Гърция, загинали
Свят
Преди 4 часа
Шофьорът е украински гражданин
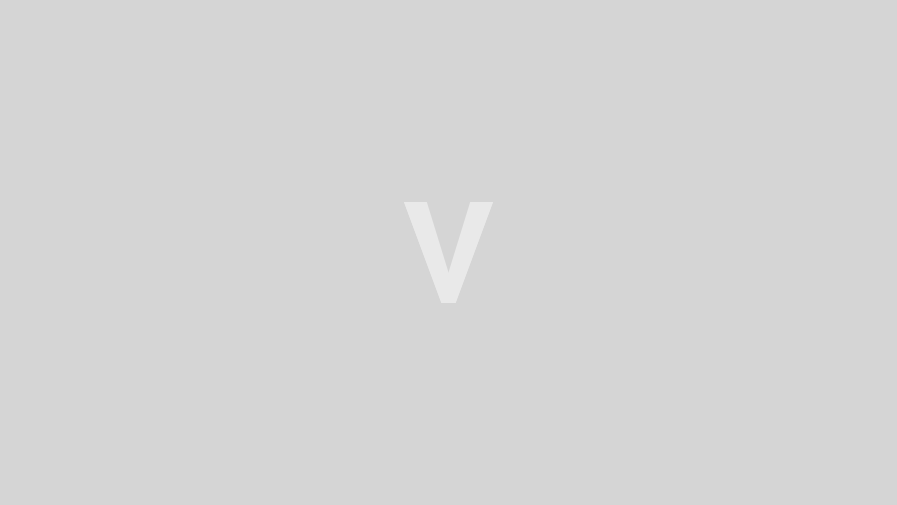
България предлага Александър Корнезов за съдия в Съда на ЕС
България
Преди 4 часа
На всеки три години се извършва частична подмяна на съдиите
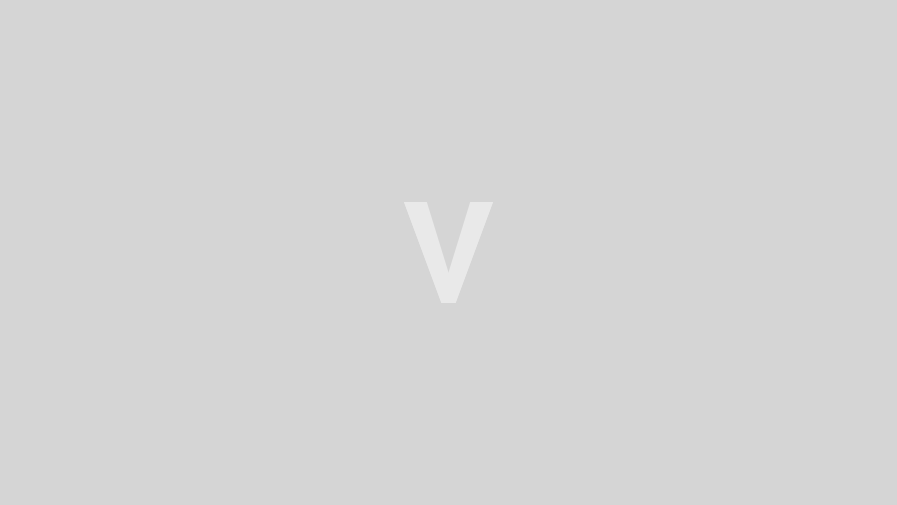
13-тонен самосвал затъна в калта край язовир "Клокотница"
България
Преди 4 часа
Превозното средство е транспортирало земен насип
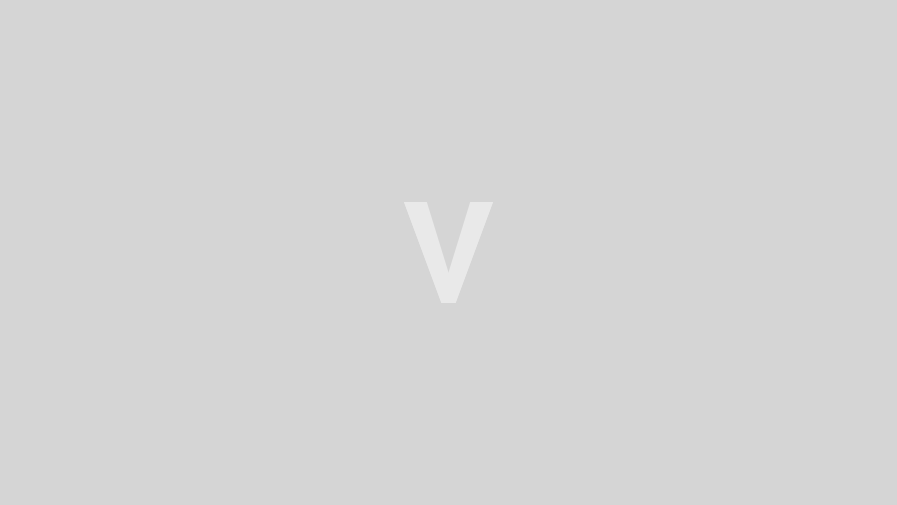
Кметът на София назначи Богдана Панайотова за главен архитект
България
Преди 4 часа
Панайотова беше избрана от 7-членна конкурсна комисия
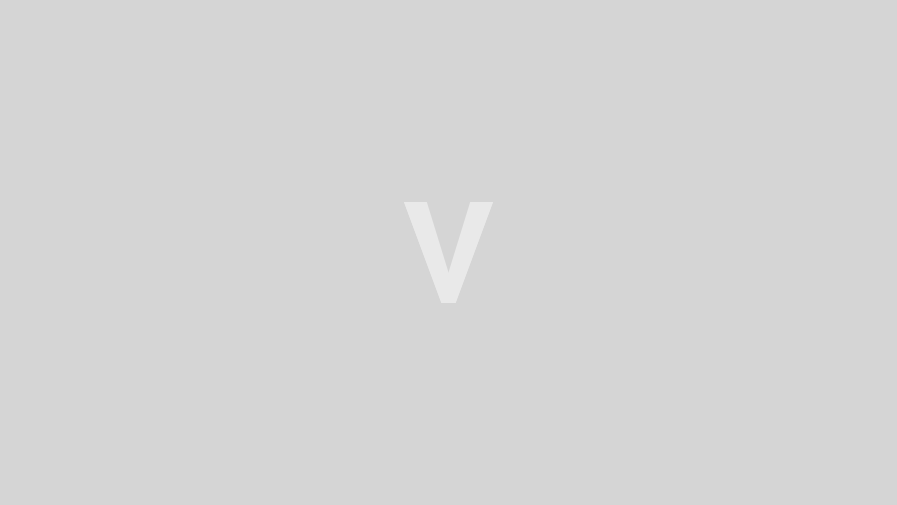
Дания праща войници на учение в Украйна
Свят
Преди 4 часа
Датските войници ще бъдат обучавани от украинските военни
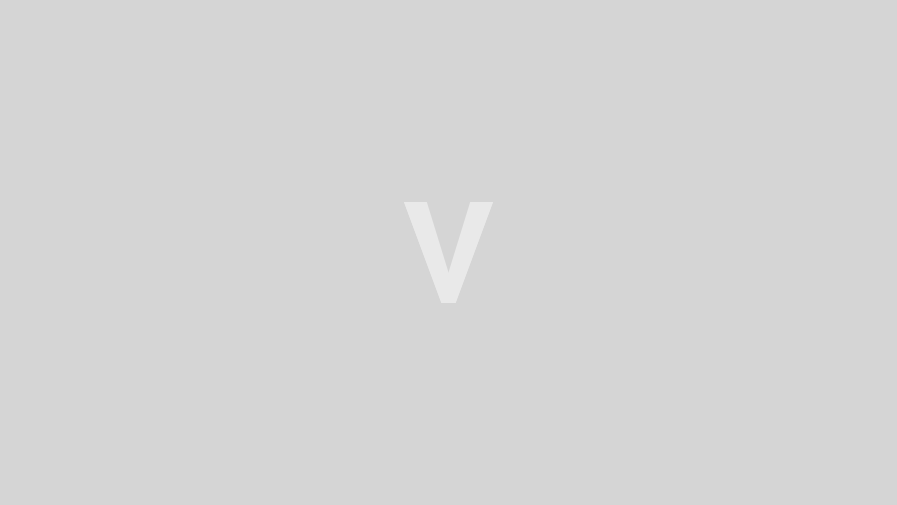
Вижте кой попадна в престижния списък на най-влиятелните личности на Time
Свят
Преди 4 часа
В него попадат политици, технологични предприемачи, бизнес магнати, изпълнителни директори и звезди
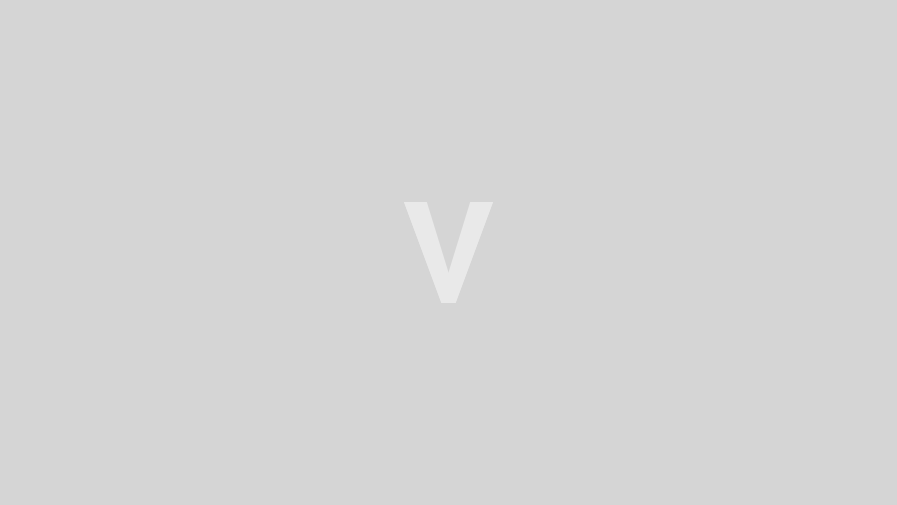
Европейската комисия призова за бойкот на парада в Москва
Свят
Преди 5 часа
Комисията не може да "наказва" онези, които все пак пътуват до Москва
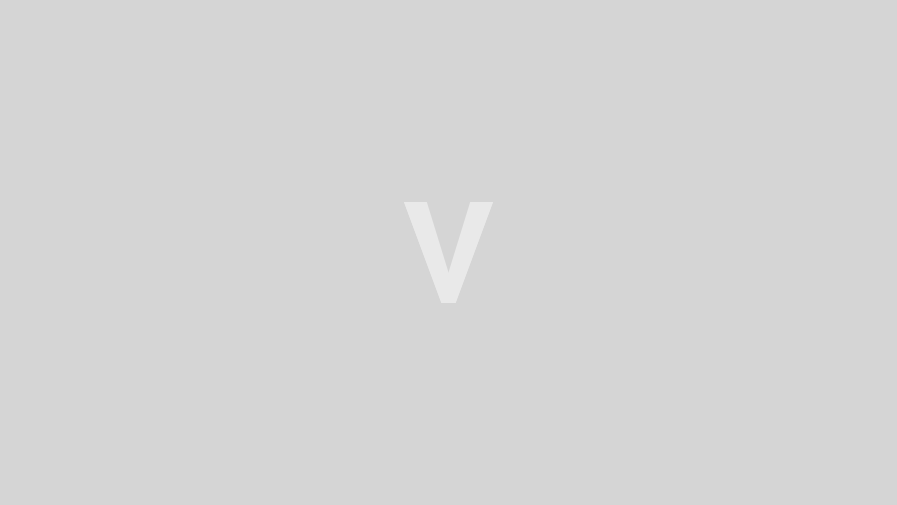
Украйна чака официална българска позиция за реакторите
Свят
Преди 5 часа
Украйна се интересува от закупуване на оборудване за завършване на два енергоблока в АЕЦ "Хмелницки"
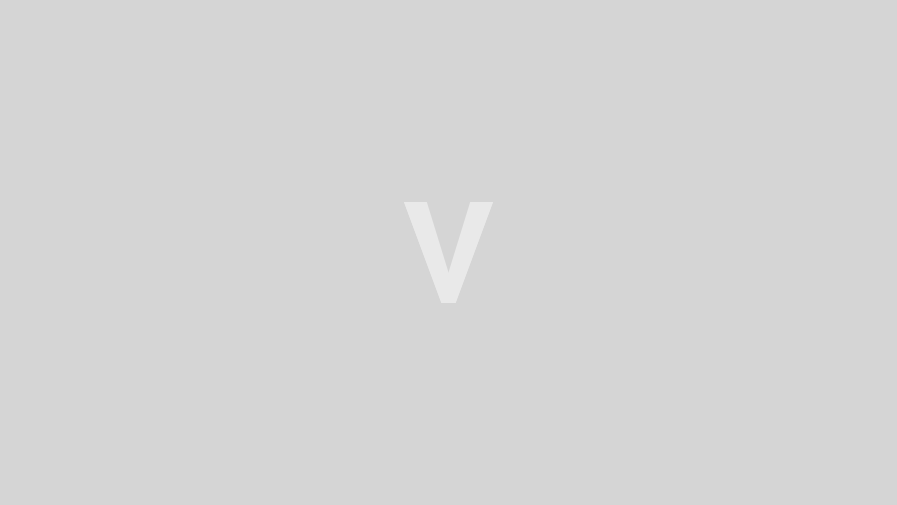
Как Samsung интегрира AI, за да направи дома по-умен
Технологии
Преди 5 часа
От 16 до 29 април компанията предлага специални промоции, с които технологиите да влязат у дома още по-бързо
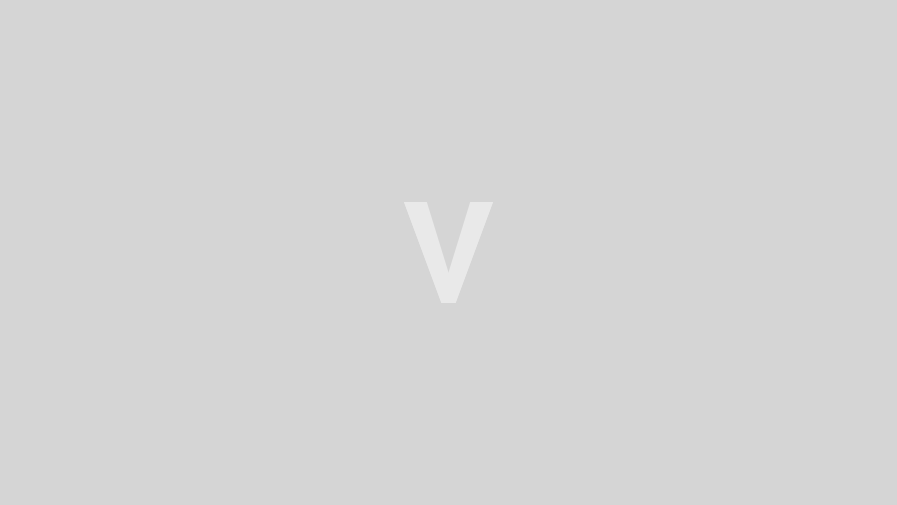
България изпрати на Европейската комисия искането за изменение на НПВУ
България
Преди 5 часа
Подаваме и предложение по механизма REPowerEU за близо 480 млн. евро
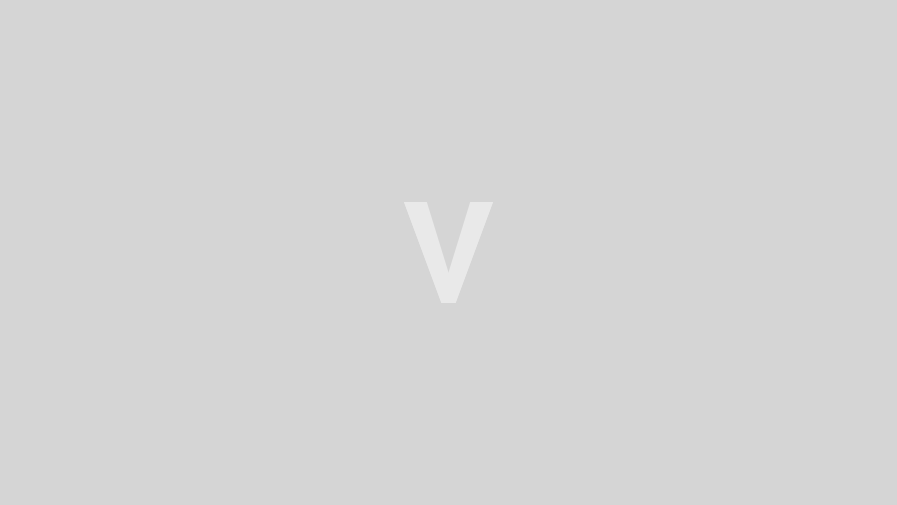
Аманда Байнс се присъединява към OnlyFans
Любопитно
Преди 5 часа
39-годишната звезда е определила цената на своя абонамент в OnlyFans на 50 долара месечно
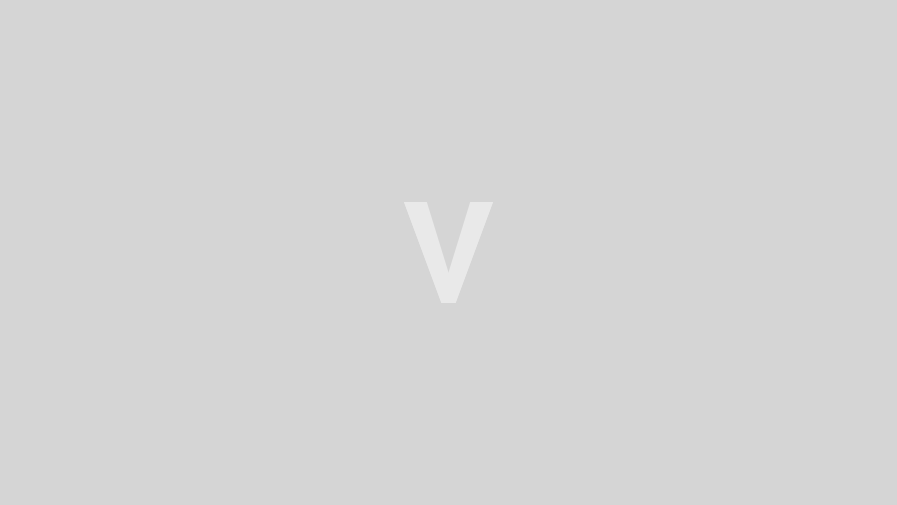
Бойко Борисов: Реакторите за АЕЦ "Белене" могат да се ползват за захранване на Изкуствен интелект
България
Преди 5 часа
С българските власти са се свързали и са дошли представители на топ три на световните фондове
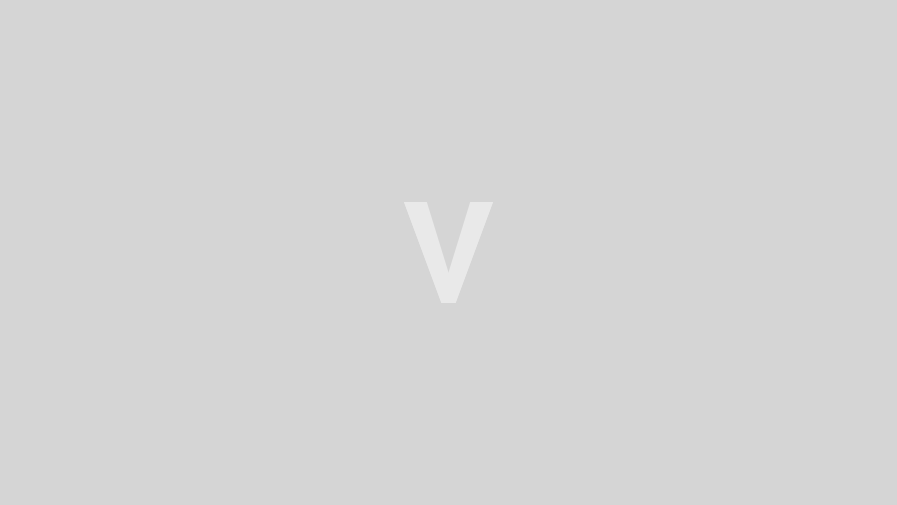
Държавата се зае със съдебния изпълнител по казуса с апартамента на баба Янка
България
Преди 5 часа
До момента проверките са установили пропуски при приемането на изключително високи адвокатски хонорари
От мрежата

Бяс при котките, какво трябва да знаем?
dogsandcats.bg

Брадавици при кучетата – какво трябва да знаем
dogsandcats.bg

Предстои слънчев Великден
sinoptik.bg

Започва сезонът за борба с градушките
sinoptik.bg
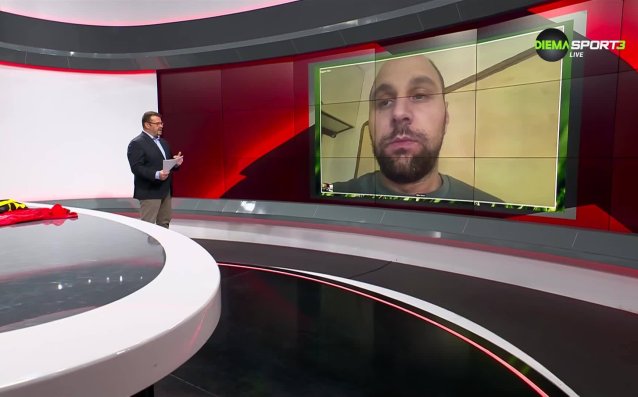
Бундеслига токшоу (16.04.2025)
Gong.bg














